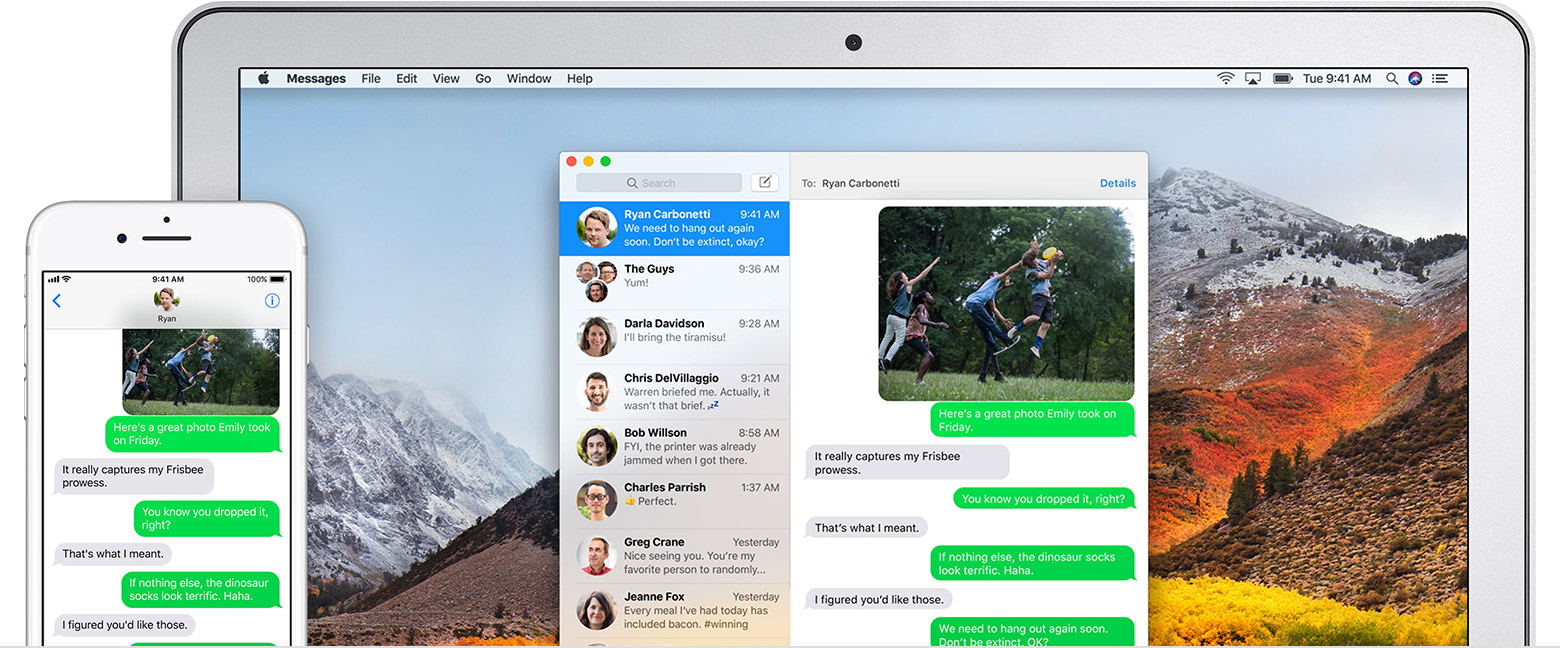MacBook & iPhone Working Together Seamlessly
/Apple products can work seamlessly together, in more ways than you might realize. To ensure that you are getting the most of your Apple devices, here are a few tips.
Make sure to be updated to the latest version of iOS for iPhone, along with MacOS for MacBook, and signed into iCloud on both devices.
Call & Receive from MacBook
You can make phone calls from your MacBook, provided that both Mac and iPhone are on the same Wi-Fi network. To enable this go to settings in iPhone, tap Phone, followed by “Wi-Fi calling” and switch on.
To make calls, you will need to use “Facetime” on the Mac. open Facetime and select preferences, then tick “Calls from iPhone”.
With the feature enabled, receiving calls is simple. When someone calls your iPhone, you will now see “Accept” and “Decline” buttons in the corner of your Mac’s display.
SMS on Mac
Not only can you make calls, you can also send and receive SMS right from your Mac, along with iMessages, that automatically sync between Mac and iPhone.
To enable go to settings in iPhone, then pick “Messages”. At this menu select “Text Message Forwarding” and pick your Macbook. To send SMS on Mac you will need to use “Messages”. From this point onwards SMS will be stored on both devices.
Copy and Paste Through Universal Clipboard
The universal clipboard allows you to copy an item from your Mac, and then paste it on your iPhone and vice versa. To do this, you use the “Copy” command as normal, and then pick the device and paste it.
To paste into iPhone, you might need to use a compatible app, such as Notes. Tap and hold the screen, which should bring up a menu that displays “Paste”. Select this and the content will appear.
Connect to Internet using Personal Hotspot
Your iPhone can grant access to the internet on your Macbook, which can come in handy when you can’t find a Wi-Fi connection.
To enable this go to Settings on iPhone and select “Personal Hotspot”. This will provide you with a step by step instructions to connect your iPhone to Mac.
On your Macbook, click on the Wi-Fi symbol and select your iPhone, and the process will automatically start. To disconnect, you will need to select this option on your iPhone.
References:
https://www.gizmodo.com.au/2018/03/how-to-make-your-iphone-and-mac-work-together-seamlessly/
https://support.apple.com/en-au/HT204681