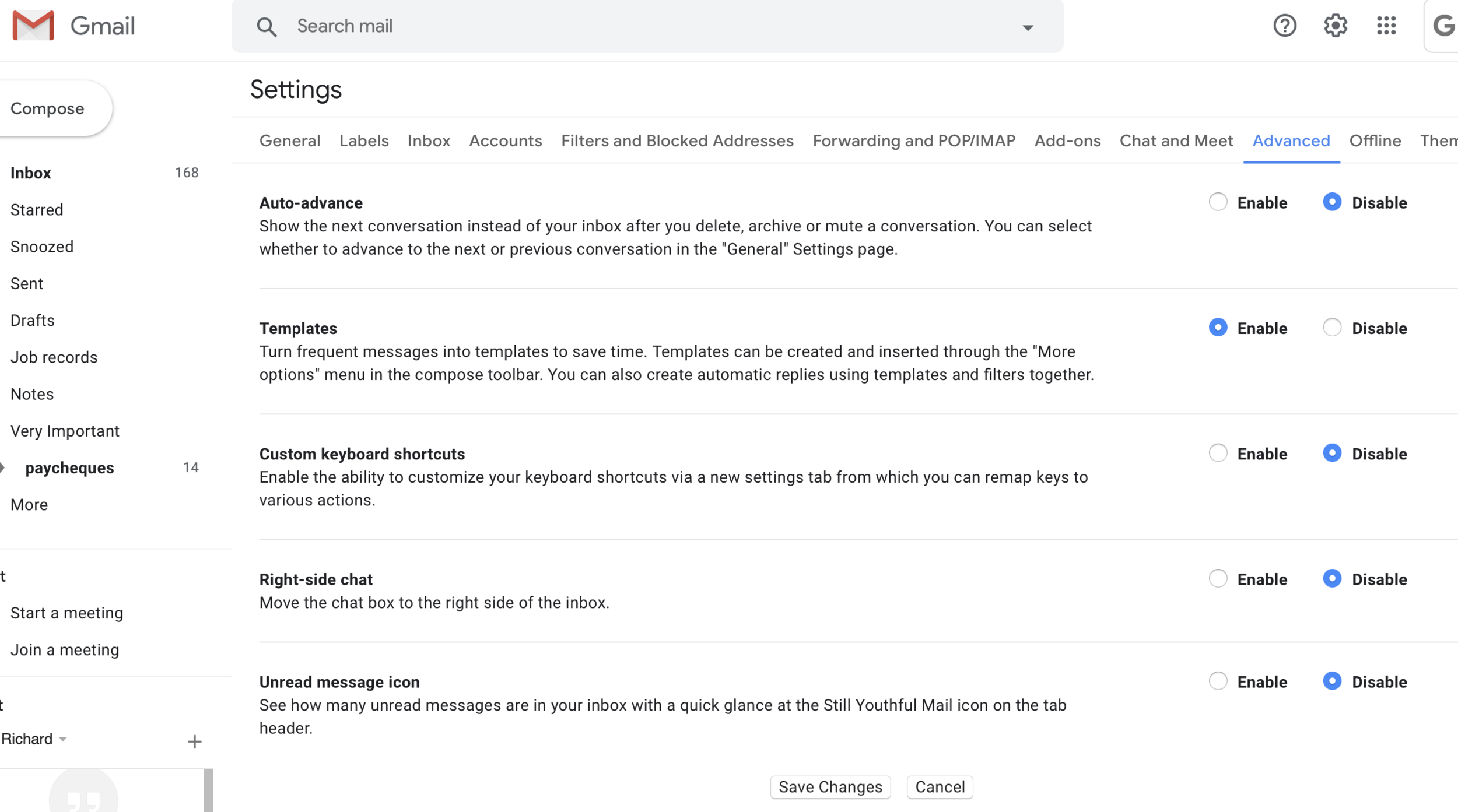How to Create and Use Email Templates in Gmail
/If you find yourself writing the same email or copying/pasting the same message multiple times, you might want to consider using Gmail Templates. Gmail allows you to create and save email templates, so that you can easily insert them the next time you are writing an email, saving you time and effort. Gmail will allow you to store up to 50 different templates, making it great for having multiple templates for different situations.
Create an Email Template
click on the cog icon, located in the upper right corner of your screen
click on “See all Settings” > Advanced.
Under Advanced, head to “Templates” and select “Enable” (you might need to scroll down to locate Templates).
Make sure you click on “Save Changes”, which is located at the bottom.
You will now be brought back to your standard inbox screen.
Click on Compose
This will allow you to draft your template. When your ready to save the template click on the 3 dots symbol, located near the bottom right-hand corner of your current window.
Select Template > click on “Save draft as Template” > click “Save as new template”.
You will be prompted to provide a name for this template.
Using a Saved Template
Click “Compose” to start a new message.
Select the three dots in the bottom right-hand corner.
Open “Templates.”
Choose your template.
You can edit before sending. once ready click on save.