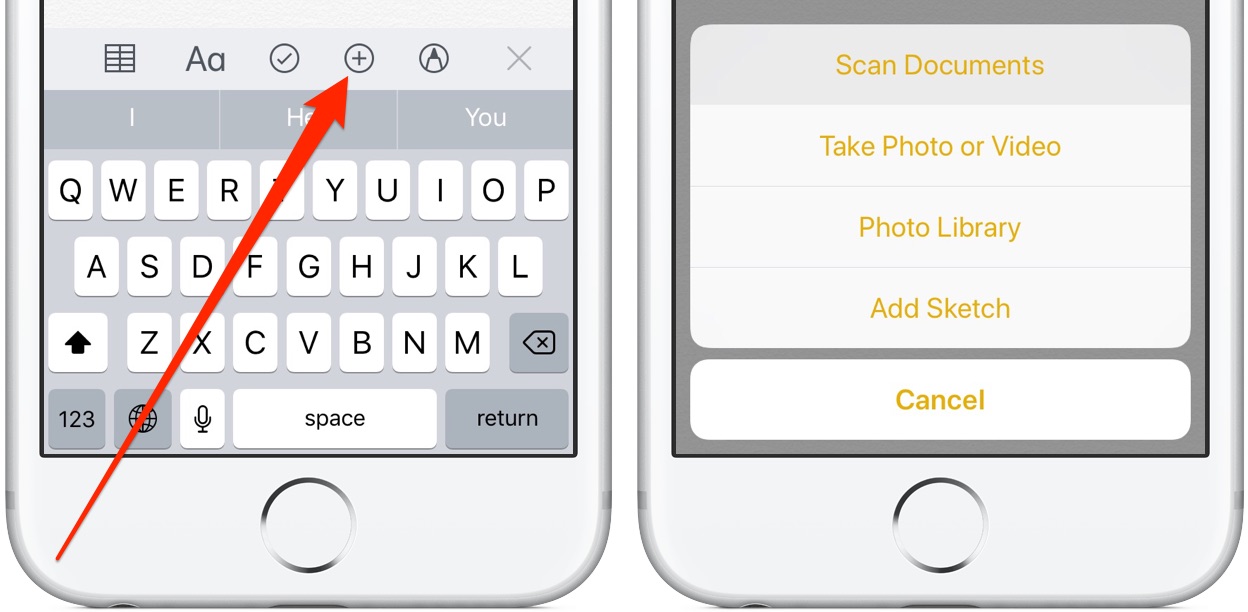How to Scan documents in Apple iOS 11 Notes
/A brilliant feature found within the Notes app, after Apple’s iOS 11 update, is the “Document Scanner”. This makes scanning documents such as receipts, documents or any other items onto your iPhone and iPad easy. You can scan a document without having to use a third-party app.
Notes
To use Apple’s Scanner, you must first open Notes by touching the Notes icon. In any note, hit the + icon. This will appear above the keyboard when present or will appear at the bottom of the app. This will bring up a menu list, and you want to select “Scan Documents”.
After picking “Scan Documents” the camera will open and asks for you point at the document you're trying to digitize. This will show a yellow screen on top of the document, and will automatically scan the document for you. When you see a “Spinning” icon, you’ll know that the scan has been done successfully.
If you prefer to take the scan manually, you can tap the “shutter button”. If you are using the shutter mode, Notes will allow you to move around 4 corner points so that it can be lined up with the document’s edges. Notes do an excellent job of figuring this out without much help.
By default, the document will be scanned in color. You can always change it to Greyscale, Black & White or Photo by tapping the “3 circles” icon.
Should you take the scan from an angle, Notes will automatically correct this and straighten the document. This comes in handy when you don’t have time to perfectly set up the scan.
After taking the scan, Notes will automatically place you back in camera view, just in case you have multiple documents to scan. At any point, you can tap “save” to place the scan into the original note you started with.
If you don’t want to keep the scans inside Notes, you can share them or save it in another app. You can do so by holding the document and picking from the various third-party apps that are on your iPhone/iPad.
Should you wish to add annotations, signature, or even draw on the document, you can do so by choosing “Markup” from the Share menu.
Sources:
https://www.theverge.com/2017/9/26/16362386/apple-ios-11-notes-document-scanner-how-to-use
http://www.idownloadblog.com/2017/09/19/how-to-scan-documents-in-ios-11-notes-app/
http://cdn.mos.cms.futurecdn.net/6H6hfrxtctnchVwmJvVmMG.jpg